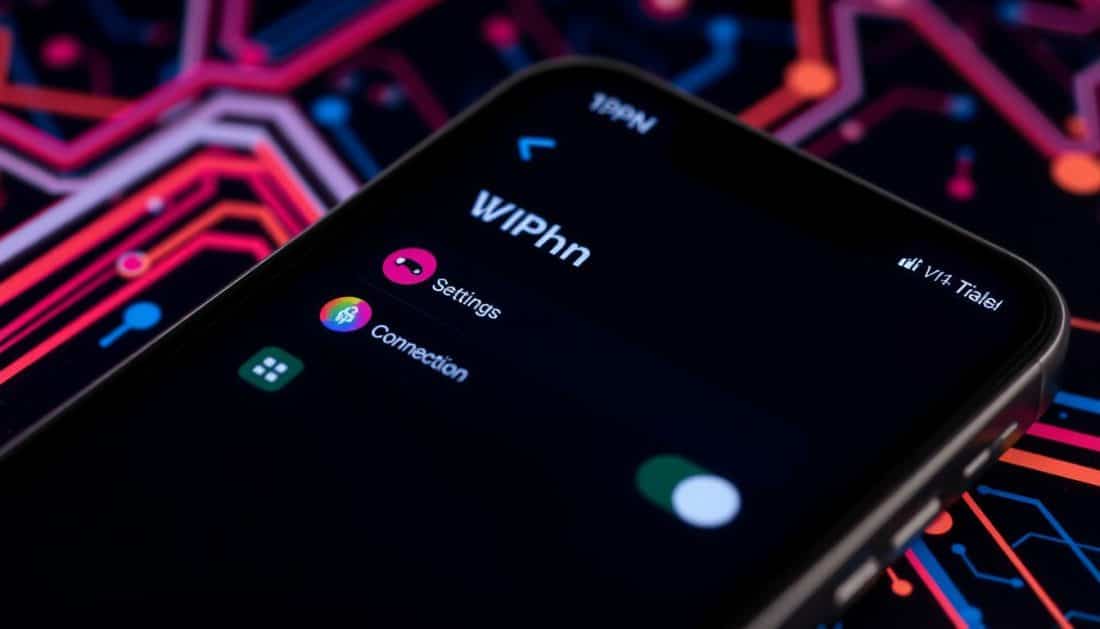
Set Up VPN on iPhone: Easy Step-by-Step Guide
Did you know almost 30% of iPhone users in the US now use a VPN for better online safety? This trend shows the need for safer internet use, especially on public Wi-Fi. Setting up a VPN on your iPhone might seem hard, but it’s actually easy. This article will show you how to set up a VPN on your iPhone. You’ll learn how to browse securely, protect your personal info, and keep your online actions private.
To use a VPN on iPhones, you must download a third-party app like ExpressVPN. This app offers top-notch encryption and service in 105 countries1. So, why wait to protect your online moves? Follow our detailed guide to VPN setup on your iPhone to keep your internet use safe and private.
Key Takeaways
- Setting up a VPN on an iPhone increases your online privacy and security.
- Premium VPN services like ExpressVPN offer unlimited bandwidth and robust security features1.
- Apple iPhones require third-party apps for VPN services, which can be downloaded from the App Store1.
- Having a VPN connected is indicated by a VPN icon in the iPhone’s Control Center1.
- Follow the step-by-step guide to easily install and set up a VPN on your iPhone.
Why Use a VPN on Your iPhone?
A VPN on your iPhone offers many benefits that enhance your online experience. It boosts your privacy and security. Plus, it lets you access content from anywhere in the world.
Benefits of using a VPN
Using a VPN on your iPhone encrypts your internet traffic. This makes your online actions private and secure. It stops hackers from stealing your data. Also, your ISP can’t see your browsing history or downloads2. VPNs let you avoid geo-blocks, accessing content from various places easily3. They often provide quicker connections3. This means a smoother browsing experience. A VPN secures activities like banking and sharing personal info3.
Enhanced privacy and security
VPNs greatly improve your iPhone’s security. They encrypt your data, so hackers can’t read it2. Using public Wi-Fi at places like cafés can be risky. A VPN protects your iPhone from these risks3. It also hides your IP address, keeping your identity and location secret. This stops ISPs from tracking you for ads3.
For details on how to set up a VPN on your iPhone, check out this guide.
How to Choose the Best VPN for iPhone Setup
When picking a VPN for your iPhone, think about a few key things. It should work well with iOS and other systems like Android and Windows4. Checking the encryption, like AES-256, is vital for your security5.
Key Features to Look for in a VPN
Keep an eye out for these features when searching for a VPN:
- Encryption and Security Protocols: Choose VPNs with strong encryption and secure protocols such as OpenVPN or Wireguard for better safety45.
- Server Locations: Look at the variety and locations of servers. This is important for travelers or if you need content from certain areas4.
- Speed and Bandwidth: Make sure the VPN is fast enough for your streaming and torrenting needs without big delays5.
- Privacy Policies: Go for VPNs with strict no-log policies to protect your online activity and personal information5.
- Ease of Use: A user-friendly interface and good customer support matter for a satisfying experience5.
Top Rated VPN Providers
Here are some of the best VPNs known for their quality and reliability:
- ExpressVPN: It’s fast, has many servers, and offers excellent security. That’s why ExpressVPN is a top choice for iPhone users5.
- NordVPN: With features like double VPN and CyberSec, NordVPN is perfect for those who value privacy and security5.
- Surfshark: Surfshark is affordable and allows many device connections, offering good value without losing quality4.
Take time to look at these features and providers. You can find the right VPN for your iPhone VPN app. This will give you a safe and open online experience.
Understanding VPN Protocols
We’ll make it easier for you to understand the different VPN protocols for your iPhone. By the end of this guide, you’ll feel more sure about which VPN protocol fits your needs best.
Common VPN Protocols: IKEv2, IPSec, L2TP/IPSec
In an iPhone VPN settings guide, you’ll often see protocols like IKEv2, IPSec, and L2TP/IPSec. Each offers something special:
- IKEv2: Famous for its quick speed and reconnection if your connection drops. It’s perfect for iPhone users wanting a fast, stable VPN. It also doesn’t use much battery.
- IPSec: This is typically paired with IKEv2 for added security through AES 256-bit encryption. It’s great for safe browsing6.
- L2TP/IPSec: A mix of security and easy setup. Though, its AES 128-bit encryption is slightly less secure than the 256-bit of IKEv2 and IPSec6.
Choosing the Right Protocol for Your Needs
Your choice in a VPN protocol should be based on what’s most important to you: speed, security, or battery life.
- Speed: For a quicker connection, IKEv2 and NordLynx are top picks. They’re fast and don’t drain your iPhone’s battery much6.
- Security: Choose IPSec or OpenVPN for the best security. OpenVPN has AES 256-bit encryption, which is extremely safe6.
- Compatibility: Make sure the VPN protocol works with your iPhone and chosen VPN service. NordVPN supports many options like IKEv2, OpenVPN, and WireGuard6.
Knowing and picking the best VPN protocol can greatly improve how safe and enjoyable your iPhone browsing is. Always check a good iPhone VPN settings guide to choose wisely.
Why Avoid Free VPNs
When picking a VPN for your iPhone, staying away from free ones is smart. Free VPNs often have slow speeds and not enough bandwidth. This can mess up your online activities like browsing, streaming, and gaming7. Also, they might use weak encryption, leaving your information open to hackers7. This is a big worry if you care a lot about your privacy and security.
Free VPNs also have data limits and may not let you use much data7. And, they might only have a few servers to choose from. This makes it hard and slow to get past regional blocks7. What’s worse, they might track your internet use and sell it, risking your privacy even more78.
Free VPNs can annoy you with endless ads and pop-ups. This is because ads are their main source of money7. Some might even have hidden malware which is dangerous for your device and personal info7. It’s much smarter to pay for a reliable VPN that cares about your privacy and offers a safe setup for your iPhone.
It’s also important to think about how much you can trust your VPN provider. Some free VPNs might even sell your contact details to ad companies8. Picking a VPN you can rely on is crucial for keeping your iPhone connection secure.
Setting Up a VPN Using a VPN App
Setting up a VPN on your iPhone is easy and boosts your online privacy and security. In just a few steps, you can protect your online activities with a VPN app. This guide will show you how.
Downloading the VPN App from the App Store
First, go to the App Store and look for the VPN service you want, like ExpressVPN, NordVPN, or Surfshark. Find the app and hit ‘Get’, then approve the download with your passcode, Touch ID, or Face ID. This step gets you closer to a protected internet connection9.
Creating an Account
Once the app is installed, open it to make an account. You’ll need to give an email address and create a password. Most VPNs have free trials or offer a 30-day money-back guarantee. This makes it easy to try their service9. An account lets you manage your subscription and choose from different servers.
Connecting to a VPN Server
After your account is set up, you can connect to a VPN server. The app usually picks the quickest server based on where you are. This gives you the best speed. You can also pick a server yourself if you need to access certain content. To connect, press the ‘Connect’ button in the app. Your internet traffic is now secure10.
By following these directions, you have installed a VPN app and connected to a server. This encrypts all your online actions, greatly improving your privacy and security.
Manually Configuring a VPN on Your iPhone
Setting up a VPN on your iPhone takes several steps. You’ll need to be accurate as you enter information. It’s important for securely accessing private networks, like for work or school.
Gathering necessary information
First, you need to collect some information for manual VPN configuration for iPhone. This includes the server address, the type of VPN protocol (IKEv2, IPSec, or L2TP/IPSec), and your login details like username and password11. Make sure you have these details ready. You’ll need them to enter VPN details and connect to the VPN server successfully12.
Entering the VPN Configuration
To set up the VPN, go to Settings > General > VPN & Device Management > VPN on your iPhone. Click on Add VPN Configuration and pick the right protocol with the information you’ve gathered11. Then, fill in the VPN details like description, server address, remote ID, local ID, and your login credentials12. You might also need to adjust the proxy settings to Manual, Auto, or Off based on the network you’re connecting to11.
Connecting to the VPN Server
After you’ve entered all necessary information, save the setup and head back to the main VPN screen. Switch on the status slider to connect to your VPN. If you’ve entered everything right, your iPhone will link up with the VPN server12. If you want things to go even smoother, consider using a top-rated VPN app like NordVPN, Surfshark, or ExpressVPN. They offer extra features for manual setups, such as Auto-connect and a Kill Switch13.
How to Set Up VPN on iPhone: Easy Step-by-Step Guide
Setting up a VPN on your iPhone is easier than you think. Just follow a simple, step-by-step guide. You’ll get it running quickly.
Step 1: Open Settings
Begin by opening the Settings app on your iPhone. Then, scroll and tap “General” to move forward.
Step 2: Adding VPN Configuration
Inside General, select “VPN.” Then tap “Add VPN Configuration.” Choose your VPN protocol, like IKEv2, IPSec, or L2TP. IPSec is built into iOS, offering strong security14.
Step 3: Enter VPN Details
Now, fill in the VPN details. You’ll need the server info, remote ID, username, and password. Each VPN has its specifics. For example, NordVPN secures your data with 256-bit AES encryption and has fast servers15. Make sure you enter everything correctly, then tap “Done” to save it.
Step 4: Activate VPN
Go back to the VPN settings to turn it on. Just flip the VPN switch to “On.” You’ll see a VPN icon, showing a secure connection16. This action encrypts your data, keeping your online activities safe16. Turn your VPN on often, especially on unsafe networks, to protect your data16.
This guide shows how to quickly set up VPN on iPhone. Keep your data safe while browsing on your phone. Simply turn on your VPN to browse privately and securely.
Most Common VPN Errors and How to Fix Them
Using a VPN on your iPhone can sometimes lead to errors. Knowing how to fix them ensures a smooth and secure connection.
There’s a common error where you can’t install the VPN profile. This happens if the “total NetworkExtension configuration size limit exceeded” message appears. It commonly occurs on iPhones running iOS 16.4.1, like the iPhone 12 Pro17. To figure out the cause, it’s wise to capture a sysdiagnose log. Then try resetting your network settings17.
Authentication failures are also frequent problems. They usually happen when your login details are wrong or your VPN app is old. To fix this, update your app and check your login info again. Having a strong internet connection also helps a lot with VPNs18.
Some users run into NEVPNErrorDomain code: 5. This points to an issue with the Network Extension framework in iOS17. Restarting your iPhone and setting up your VPN again can solve this. Making sure your iOS is current also avoids many software-related errors.
VPN performance can be slowed by network speed too. Though all VPNs might reduce your internet speed a bit, choosing one with lots of servers can help. For example, Surfshark has over 3,200 servers in more than 100 countries18. Using split-tunneling in Surfshark can also speed things up for certain apps18.
Continual problems might require more help. Getting a sysdiagnose log and talking to your VPN’s support team can provide specific advice. Updates to your VPN app, like those from ExpressVPN, ensure the newest security and features18.
For issues that keep coming up, check if your VPN matches your iOS version. Errors were often found on iOS 14.7 beta, as well as 14.5.1 and 14.6. This shows that certain VPN problems are more common on specific iOS versions17.
Recognizing and fixing these common VPN issues will help keep your iPhone connection secure and efficient.
How to Know If Your iPhone is Connected to a VPN
To check if your iPhone is securely using a VPN, look for the VPN icon. On iPhones before the iPhone X, this icon is in the status bar. For newer iPhones, it’s in the Control Center. This icon confirms if you’re connected to a VPN.
Checking the VPN icon
The easiest way to check the VPN is by finding the VPN icon. On old models, it’s at the top of the screen. On new ones, swipe down to see the Control Center. If there’s a VPN icon, your iPhone is connected.
Using the Settings to verify connection
You can also check your VPN connection in the Settings app. Go to Settings > General > VPN. Here, you’ll see if your iPhone is using a VPN. If the VPN switch is green, your connection is secure.
Moreover, turning off VPNs, firewalls, or antivirus apps solved connectivity issues for 25% of users19. Meanwhile, 10% fixed their problems by resetting network settings20.
If the internet or Wi-Fi is problematic, checking VPN settings may help19. Updating your device’s software can fix 18% of these issues21.
VPN Configuration for iPhone: Best Practices
To get the most out of your VPN on your iPhone, it’s key to stick to best practices that boost performance and security. By following your iPhone VPN settings guide, you can fine-tune your VPN setup. This ensures your data stays fully protected.
Optimizing VPN settings
Setting up your VPN right is key for top performance. Start by picking a VPN provider known for its easy-to-use app and vast server network. This leads to a stable and quicker connection. Ideally, your provider should have many servers22. More options mean faster speeds. Always connect to the closest server to get the best speed, unless you’re after content from a specific place.
If you’re using your iPhone in various places, adjusting your settings as per your location is smart for a steady connection. Also, keeping your VPN app updated with the latest version is crucial. This way, you benefit from the latest features and security boosts.
Securing your data with encryption
Strong encryption is critical for securing your iPhone VPN settings. VPNs use encryption protocols to shield your data from hackers. IKEv2 and IPSec are top picks for their mix of speed and safety22. Encrypting keeps your private and sensitive info safe, even on public Wi-Fi23.
Your VPN should also support strong encryption, like AES-256. It’s known for being unbreakable. When setting up your VPN, choose these encryption types for the best security. Make sure your VPN has a kill switch too. It stops your internet connection if your VPN drops, keeping any data you send safe.
By using these best practices and your guide, you can make a secure and well-set VPN on your iPhone. Protecting your digital life with iPhone VPN encryption is crucial. It makes sure your online actions stay private and safe.
Iphone VPN Troubleshooting Tips
When you run into trouble with your iPhone’s connection, start by checking your internet. An unstable Wi-Fi or cellular connection can mess with your VPN. This leads to trouble when using Safari or Google Chrome24. Make sure your internet connection is strong and working.
Updating the VPN App
If your VPN isn’t working, it might be because the app is old. Always look for new updates in the App Store25. Getting the latest version can fix bugs and improve your connection24.
Restarting Your iPhone
Restarting your iPhone is a simple fix for VPN troubles. It gets rid of small errors and refreshes your system26. This action can help fix your VPN connection problems.
Following these iPhone VPN tips can greatly improve your VPN experience. They help ensure a smooth and secure connection.
Additional VPN Features for iPhone
VPN apps for iPhone now offer more than security. They include ad blockers and password managers, boosting efficiency and user benefits.
Ad blockers
Ad blockers are key in many iPhone VPN apps today. They reduce unwanted ads that slow down web browsing. With a premium iPhone VPN, ad blockers make online surfing faster, cleaner, and safer by stopping ads and trackers.
Apple’s Private Relay service also blocks ads, but just in Safari. It ensures a safer, ad-free web experience on iPhones27.
Password managers
Password managers in VPNs do two major things. They keep your internet use safe and manage your passwords. This means your passwords are strong, unique, and yours alone. Having both a VPN and password manager protects your online identity everywhere.
It’s vital to secure your passwords, especially on public Wi-Fi22. A VPN with a password manager protects your sensitive info. It also makes logging into various apps and services easier.
Why You Should Turn Off VPN When Not in Use
Did you know a VPN can really drain your iPhone’s battery? iPhones, known for not having the best battery life, lose power faster when using a VPN28. So, turning it off when you don’t need it saves a lot of battery.
VPNs are great for keeping your data safe from hackers and secure on public Wi-Fi. But, they also use up your data. This matters a lot if your data plan has limits. Shutting your VPN off when unused helps manage your data better, keeping you within your plan.
Using a VPN can also slow down your internet, especially if the server is far away. This means websites can take longer to load, making simple tasks frustrating28. Turning off your VPN when doing regular online activities can speed things up.
In short, turning off your VPN when not needed is smart. It saves your battery, data, and can speed up your internet. Use your VPN wisely for important stuff like secure browsing on public Wi-Fi. This way, you get the best of both: security and good performance.
Recommendations for the Best VPN Apps to Use
When choosing a VPN for your iPhone, ExpressVPN, NordVPN, and Surfshark shine. They offer a great mix of speed, security, and ease of use. Let’s explore why they’re top picks for iPhone VPN apps.
ExpressVPN
Known for its excellent interface, ExpressVPN delivers smooth usability and solid security. It has received a 4.0 Excellent rating29. Even with a 25% speed loss, it ensures a steady connection. This makes it a leading VPN app for iPhone users30. The starting monthly price is $8.32. It’s compatible with MacOS, Linux, Android, and iOS devices31.
NordVPN
NordVPN is seen as the top premium choice, boasting a 4.5 Outstanding rating29. Its speed loss is low, only 11%, perfect for those valuing speed and security30. It received a 9.7/10 for security, offering superb encryption and protocol options for iPhone31. Starting at just $2.99 a month, it offers excellent value for its premium features.
Surfshark
Surfshark provides an affordable yet robust solution, offering unlimited device use and a 4.0 Excellent rating29. With a moderate 17% speed loss, it’s suitable for daily tasks30. It scored 9.5/10 on security, highlighting strong performance for iPhone users31. The service starts at a low monthly price of $2.03, making it a cost-effective choice without sacrificing quality.
| VPN App | Rating | Speed Loss | Monthly Cost | Devices Supported |
|---|---|---|---|---|
| ExpressVPN | 4.0 Excellent | 25% | $8.32 | Multiple |
| NordVPN | 4.5 Outstanding | 11% | $2.99 | Multiple |
| Surfshark | 4.0 Excellent | 17% | $2.03 | Unlimited |
Conclusion
Setting up a VPN on your iPhone is key to keeping your online life safe. This step-by-step process keeps your info safe from online dangers. It’s easy, whether you’re adding a VPN app or doing it yourself.
It’s important to pick the right VPN for your iPhone. Top picks like ExpressVPN, NordVPN, and Surfshark offer strong protection. They use top-notch encryption and protocols such as OpenVPN or IKEv2/IPSec. Plus, they have a kill switch for extra safety32. For detailed setup help, visit this guide.
Keep your VPN updated to protect against threats and keep it working great32. Turn it off when not in use to save battery and improve your phone’s speed. By doing these things, you’ll enjoy a secure and private way to browse on your iPhone.

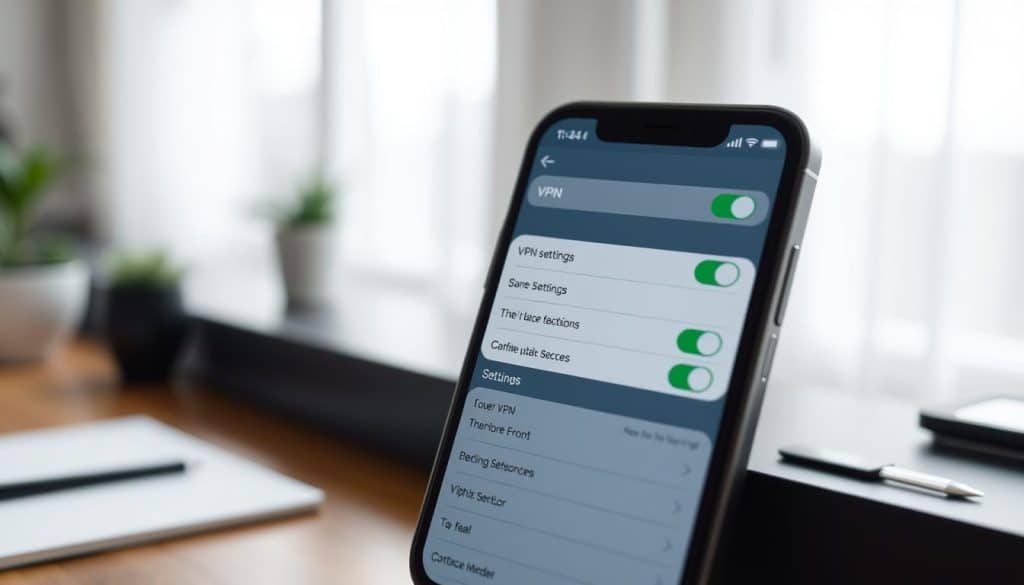
Sorry, the comment form is closed at this time.